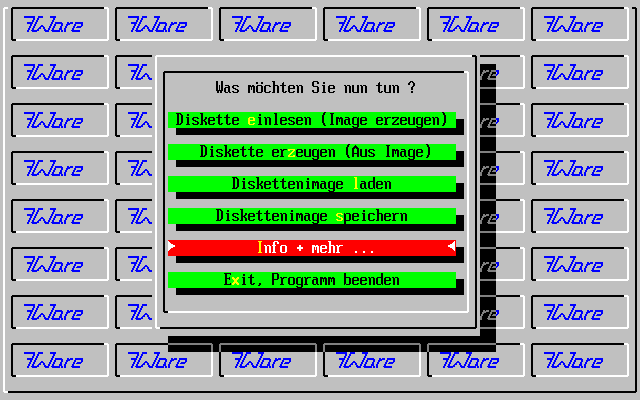
Abbildung 1
Hier könnt Ihr das Freeware-Programm 7WCopy downloaden.
Mit Hilfe von 7WCopy könnt Ihr Sicherheitskopien von Euren Disketten auf der Festplatte speichern.
Abbildung 1 zeigt das Hauptmenü von 7WCopy.
Bevor ich demonstriere, wie man Diskettenimages erzeugt, abspeichert, lädt und
mit einem Image eine Diskette überschreibt, möchte ich erst zeigen, wie man
wichtige Einstellungen von 7WCopy vornimmt.
Gehen wir also mit den Cursortaste DOWN auf den Menüpunkt "Info + mehr ...", wie in Abbildung 1 gezeigt.
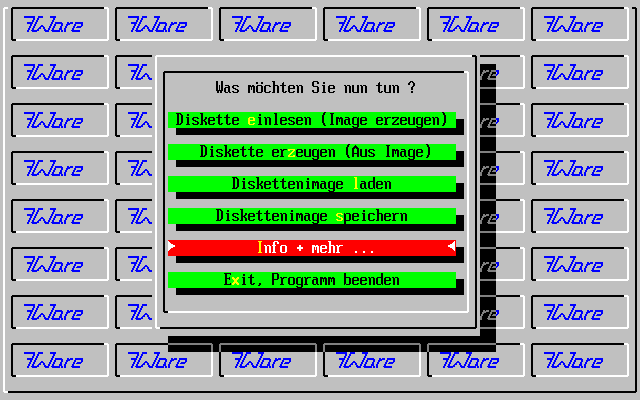
Abbildung 1
Dann drücken wir ENTER.
In Abbildung 2 sehen wir, daß 7WCopy nun wichtige Einstellungen anzeigt. Die wichtigste dürfte wohl sein, auf welchem Laufwerk in welchem Verzeichnis 7WCopy die Imagedateien abspeichert oder lädt. Der Ausgangswert ist der Pfad, von welchem 7WCopy gestartet wurde.
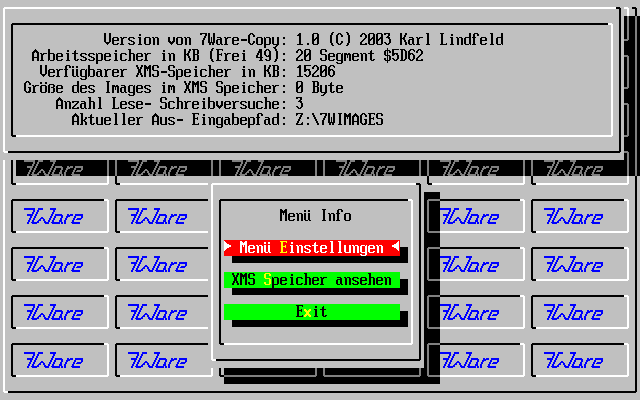
Abbildung 2
Um einen anderen Pfad als den angezeigten zu verwenden, verzweigen wir in das "Menü Einstellungen", wie in Abbildung 2 gezeigt.
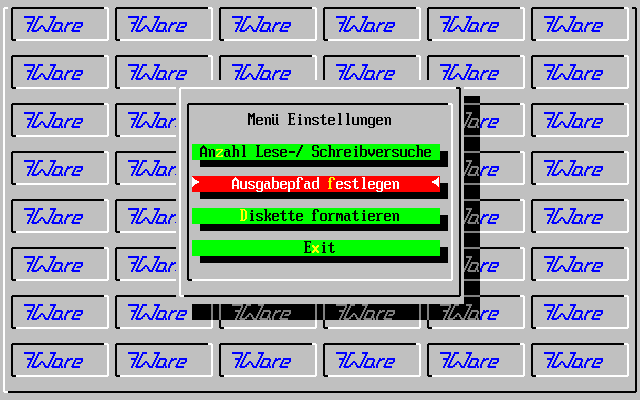
Abbildung 3
Dann wählen wir mit ENTER den Menüpunkt "Ausgabepfad festlegen", wie in Abbildung 3 gezeigt.
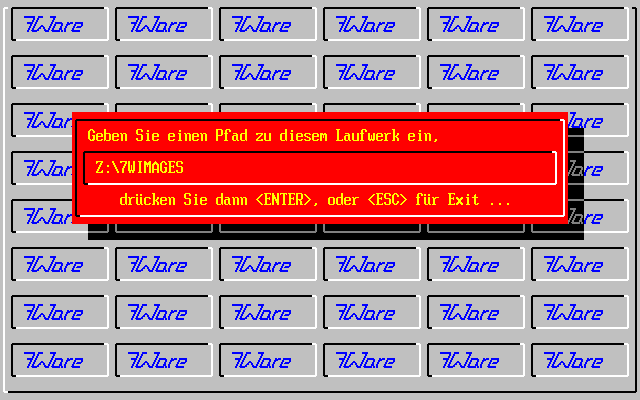
Abbildung 4
Es zeigt sich eine rote Eingabemaske (Abbildung 4) mit der Laufwerksangabe und dem aktuellen Pfad zu den Diskettenimages. Man kann hier nun einen anderen, auch noch nicht existierenden Pfad eingeben, oder man kann auch sehr bequem sich ein Laufwerk und Pfad aussuchen. Dazu löscht man mit der Leertaste den Inhalt des Eingabefeldes und drückt anschließend die Taste ENTER. Das Programm springt nun wieder in das "Menü Einstellungen". Nun wählen wir noch einmal den Menüpunkt "Ausgabepfad festlegen". Es erscheint folgendes Auswahlfenster (Abbildung 5) ...
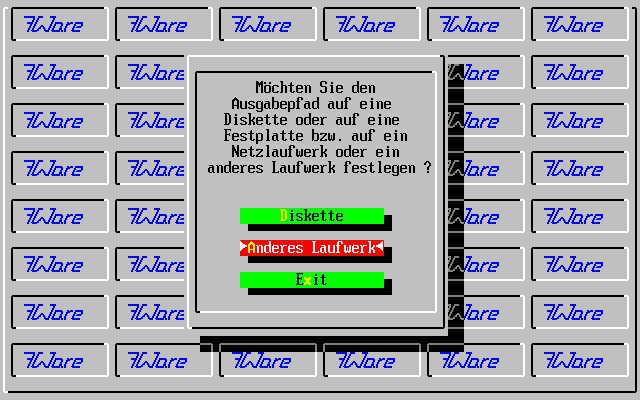
Abbildung 5
Nun wählen wir "Anderes Laufwerk". Es erscheint eine Liste mit allen Festplatten und Netzlaufwerken des aktuellen Systems (Abbildung 6) ...
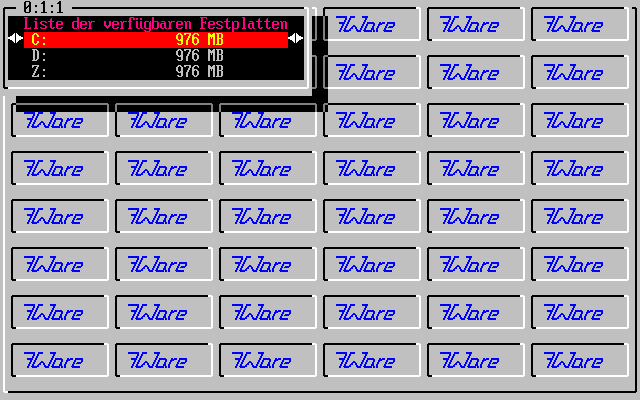
Abbildung 6
Ich möchte nun denselben Ausgabepfad wie vorher festlegen, also wähle ich das Laufwerk Z:
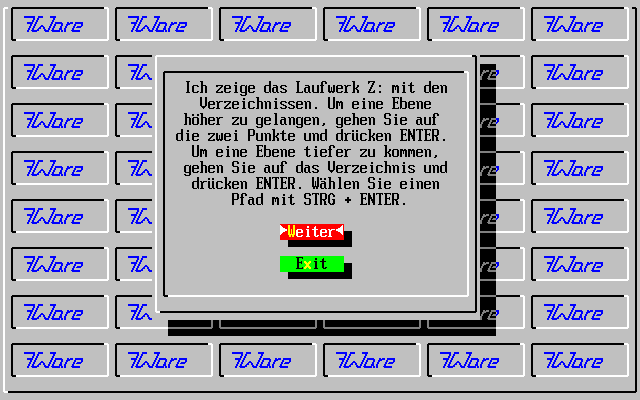
Abbildung 7
Es erscheint ein kleines Hilfefenster (Abbildung 7). Ich wähle "Weiter".
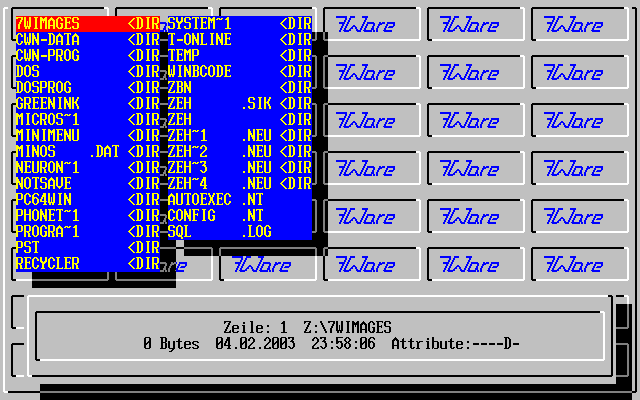
Abbildung 8
Das Programm zeigt mir nun das Hauptverzeichnis von Laufwerk Z: an (Abbildung 8). Um nun das Verzeichnis "7WIMAGES" übernehmen zu können, muß ich in das Verzeichnis wechseln. Dies tue ich, indem ich den roten Markierungsbalken auf das Verzeichnis setze und ENTER drücke.
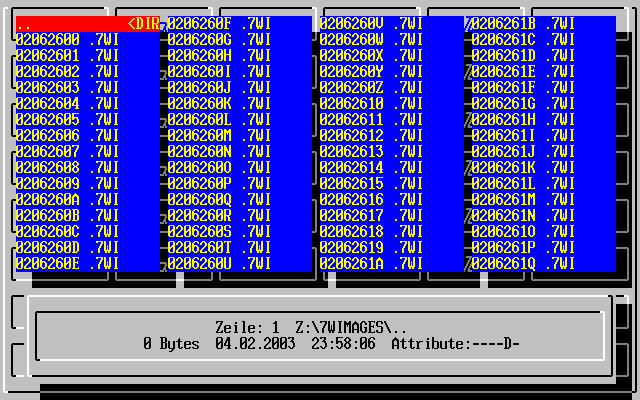
Abbildung 9
Das Programm zeigt nun das Verzeichnis Z:\7WIMAGES an wie in Abbildung 9 gezeigt. Nun drücke ich die Tastenkombination STRG und ENTER.
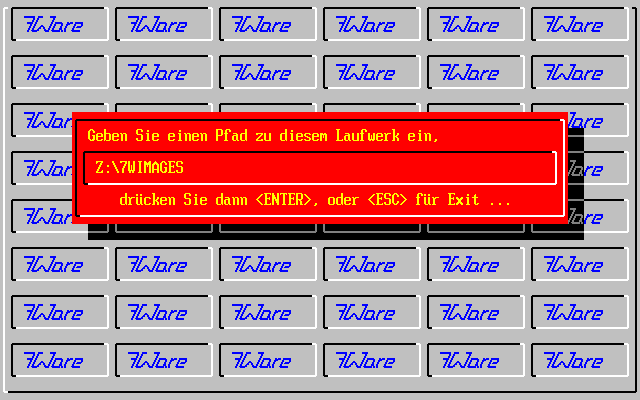
Abbildung 10
Wie Sie in Abbildung 10 sehen, hat 7WCopy den Laufwerksbezeichner und den Pfad in die
Eingabemaske übernommen. Wir übernehmen die Eingabe mit ENTER.
Nachdem wir nun festgelegt habe, wo 7WCopy unsere Diskettenimages speichert,
wollen wir nun die anderen Funktionen von diesem Programm kennen lernen. Dazu
wechseln wir nun vom "Menü Einstellungen" mit der ESC-Taste wieder zurück in das
Hauptmenü. Dort angelangt, steht der rote Auswahlbalken auf dem Menüpunkt
"Diskette einlesen", wie in der Abbildung 11 gezeigt.
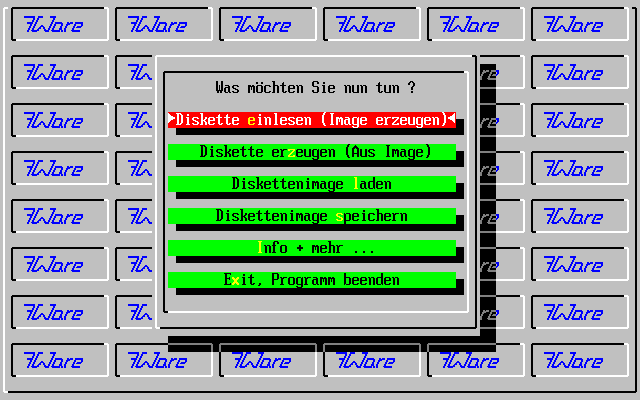
Abbildung 11
Wenn wir nun den Menüpunkt "Diskette einlesen (Image erzeugen)" wählen, erscheint eine Liste mit den vorhandenen Diskettenlaufwerken (Abbildung 12). Wir legen nun eine Diskette in Laufwerk A:
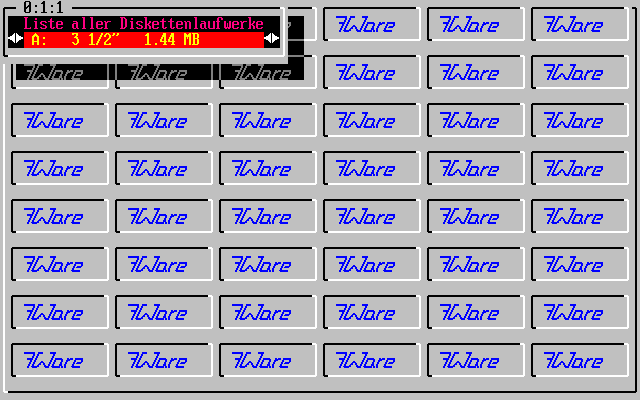
Abbildung 12
Wir können die Auswahl des Laufwerkes mit ESC abbrechen, oder mit ENTER übernehmen. Nach der Übernahme der Laufwerksauswahl mit ENTER startet das Programm den Leseprozeß von der Diskette in den Erweiterten Speicher (XMS-Memory). Also wenn Ihr 7WCopy in einer DOS-Box von Windows laufen lassen wollt, ist es wichtig, daß Ihr in der PIF-Datei von Windows die Option "Erweiterungsspeicher (XMS)" die Einstellung "Automatisch" aktiviert habt.
Bei dem Leseprozeß zeigt das Programm alle wichtigen Parameter und einen Fortschrittsbalken an, wie Ihr hier in Abbildung 13 sehen könnt.
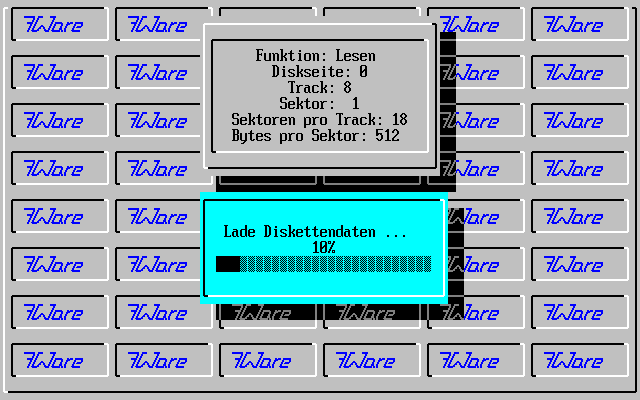
Abbildung 13
Nach dem Einlesen der Diskettendaten springt der Markierungsbalken auf die Menüoption "Diskettenimage speichern" (Abbildung 14).
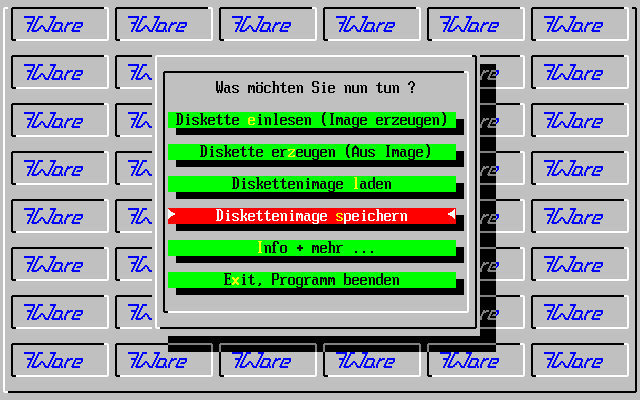
Abbildung 14
Nun drücken wir ENTER. Es erscheint ein rote Eingabemaske, in die wir nun einen maximal 80 Zeichen langen Kommentar zu dem Image eingeben können (Abbildung 15). Dieser Kommentar ist sehr wichtig, denn da wir für jedes Image nur einen maximal 8 Zeichen langen Dateinamen eingeben können, würde es schwierig werden, zu wissen, welches Image nun für welche Diskette gilt. Dieser Kommentar wird übrigens in der Imagedatei gespeichert.

Abbildung 15
Nachdem wir nun den Kommentar eingegeben haben, drücken wir ENTER. Es erscheint eine weitere Eingabemaske, in die wir nun einen Dateinamen für unser Image eingeben können und auch müssen (Abbildung 16). Der Dateinamen muß mindestens 1 Zeichen lang sein, darf keine Dateinamenserweiterungen enthalten und kann maximal 8 Zeichen lang sein. Ich würde empfehlen, eine laufende Nummer mit führenden Nullen zu vergeben, also z.B. "00000999", oder eine zweistellige Jahreszahl mit einer zweistelligen Monatszahl und einer zweistelligen Tagesdatumszahl und einer zweistelligen laufenden Nummer für das Datum, an dem Sie das Image gespeichert haben, also z.B. "03040200", die nächste Datei wäre dann "03040201", "03040202" usw. Aber welches System man dabei letztlich verwendet, bleibt jedem selbst überlassen.

Abbildung 16
Nach der Eingabe des Dateinamens drücken wir die Taste ENTER. Das Programm prüft nun, ob es ein Image mit dem Dateinamen schon gibt. Ist dies der Fall, wird eine entsprechende Warnmeldung ausgegeben, wie in Abbildung 17 zu sehen.
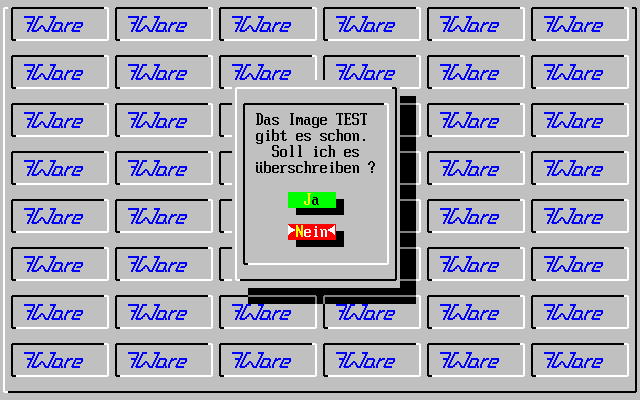
Abbildung 17
Wenn wir keine entsprechende Warnmeldung erhalten oder wenn wir die Warnmeldung mit JA beantworten, erscheint eine weitere Eingabemaske, in die wir nun ein Paßwort für unser Image eingeben können (Abbildung 18) oder wir lassen die Eingabezeile leer, wenn wir kein Paßwort vergeben wollen. Wenn Sie ein Paßwort vergeben, notieren Sie es sich und verwahren Sie es an einem sicheren Ort auf, verlieren Sie es, ist das Image Datenmüll und nicht mehr zu gebrauchen.

Abbildung 18
Wir drücken anschließend die Taste ENTER. 7WCopy komprimiert nun die Daten mit einer internen Packroutine und speichert gleichzeitig das Image in den aktuellen Ausgabepfad. Dabei gibt es eine Fortschrittsanzeige aus, wie Abbildung 19 zu sehen.
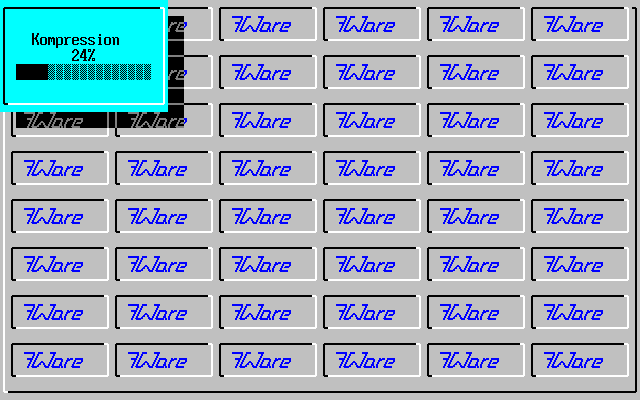
Abbildung 19
Anschließend springt 7WCopy wieder zurück in das Hauptmenü und zwar auf den Menüpunkt "Diskette einlesen (Image erzeugen)".
Nun wollen wir den umgekehrten Weg gehen, und zwar ein schon auf der Festplatte gespeichertes Diskettenimage in den Erweiterten Speicher laden und anschließend auf eine Diskette übertragen. Dazu markieren wir den Menüpunkt "Diskettenimage laden" (Abbildung 20) und drücken ENTER.
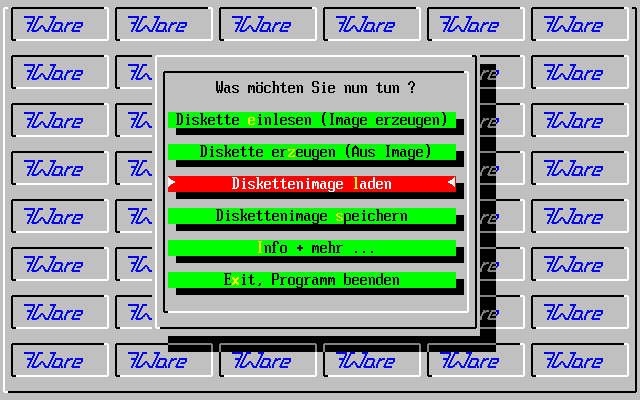
Abbildung 20
Es erscheint eine Hilfsmeldung, die darauf hinweist, daß man anschließend eine Auswahl aus den aufgelisteten Imagedateien mit der Leertaste treffen kann. Das heißt, es werden, aber nur bei unverschlüsselten Imagedateien, die Kommentare in einer Liste angezeigt. Aber hier erstmal Abbildung 21 mit der Hilfsmeldung ...
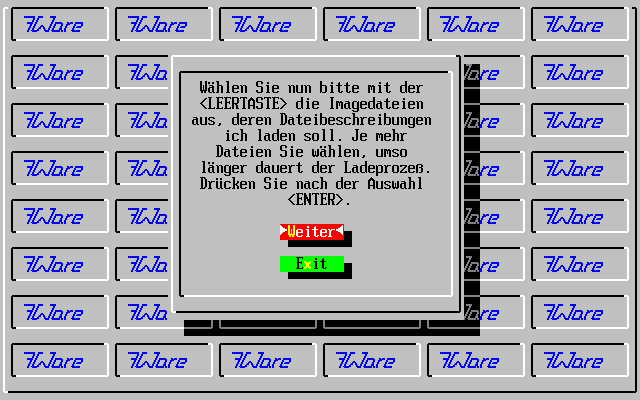
Abbildung 21
Wir gehen nun weiter, indem wir "Weiter" mit ENTER bestätigen.
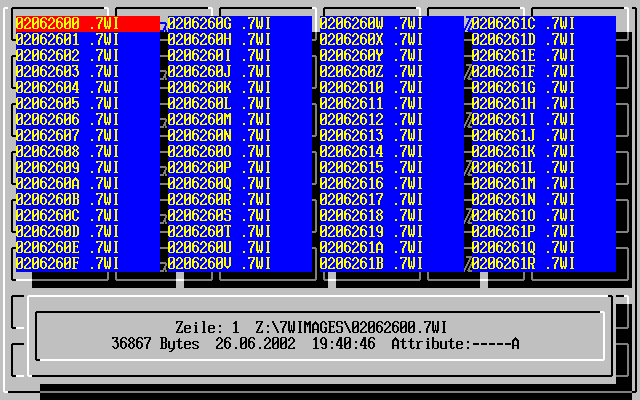
Abbildung 22
7WCopy listet nun alle gespeicherten Diskettenimagedateien auf (Abbildung 22). Wir gehen mit der Taste "Bild nach unten" auf die letzte Seite der Auflistung, und kreuzen einige Dateien mit der Leertaste an, wie in Abbildung 23 zu sehen ...
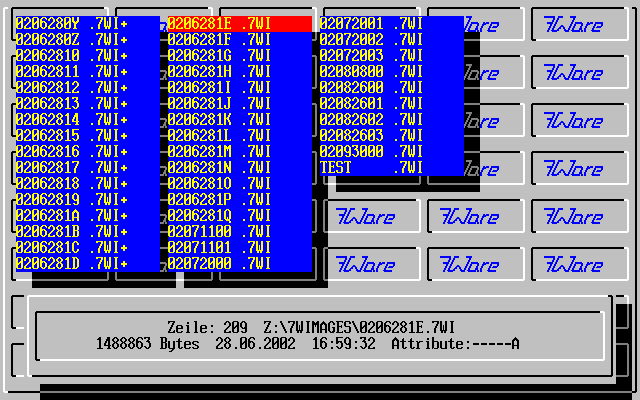
Abbildung 23
Nach dem Ankreuzen (auf der rechten Seite des Dateinamens erscheint ein Pluszeichen) drücken wir ENTER. Es erscheint eine Liste mit den Kommentaren der ausgewählten Diskettenimagedateien (Abbildung 24).
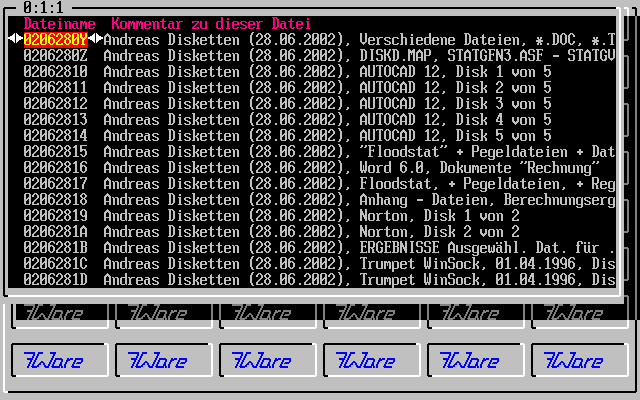
Abbildung 24
Diese Kommentarliste ist auf der rechten Seite abgeschnitten, doch man kann auch diesen Teil einsehen, indem man die Liste mit der Taste CURSOR RECHTS (Pfeil rechts) nach links verschiebt, wie in Abbildung 25 zu sehen.
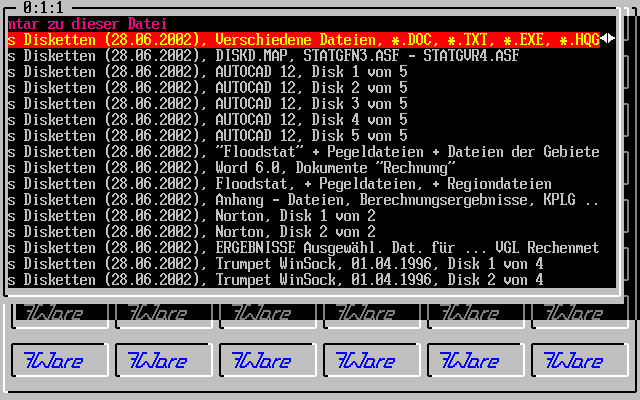
Abbildung 25
Nun wählen wir ein Image aus der Liste aus und übernehmen die Auswahl mit ENTER. Die Datei wird nun von der Festplatte geladen und dabei dekomprimiert, wie in Abbildung 26 zu sehen.
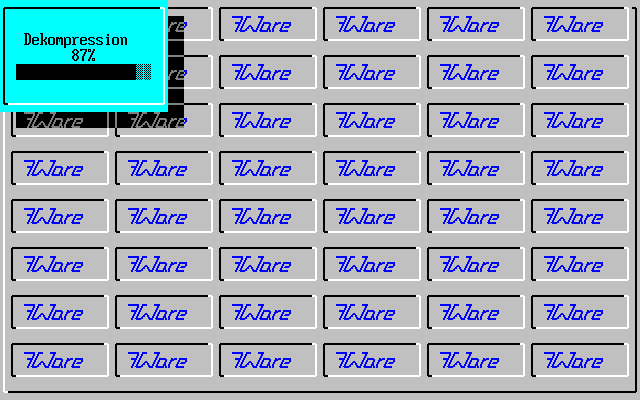
Abbildung 26
Nun befindest sich das Image im erweiterten Speicher und kann auf eine Diskette übertragen werden. Zu diesem Zweck springt der Auswahlbalken, in der Annahme, daß wenn wir ein Image in den Speicher laden, daß wir dies zu dem Zweck tun, ein Image auf eine Diskette zu übertragen, auf den entsprechenden Menüpunkt (Abbildung 27).
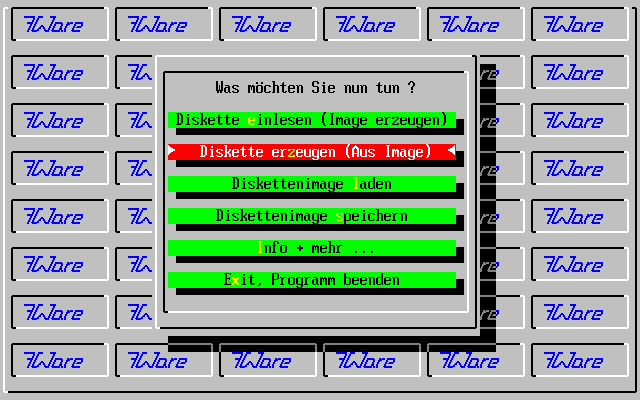
Abbildung 27
Wir legen nun eine Diskette (die natürlich ein passendes Format aufweisen muß, ansonsten kommt eine Fehlermeldung) in das gewünschte Laufwerk und drücken ENTER. Es erscheint wieder die Liste mit den vorhandenen Diskettenlaufwerken (Abbildung 28).
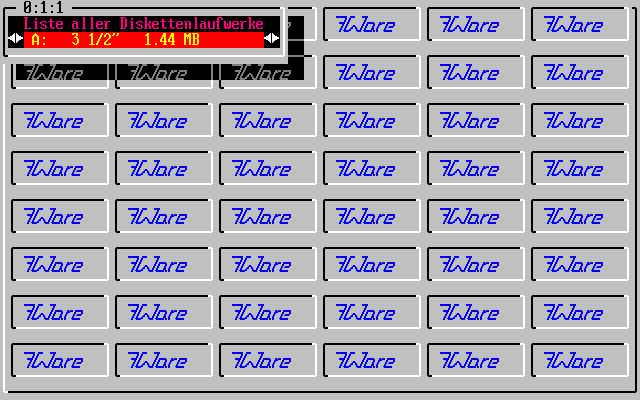
Abbildung 28
Wir bestätigen und übernehmen die Laufwerksauswahl mit ENTER. 7WCopy überprüft die Diskette im Laufwerk auf ihr richtiges Format und gibt anschließend eine Warnmeldung aus, wie in Abbildung 29 zu sehen.
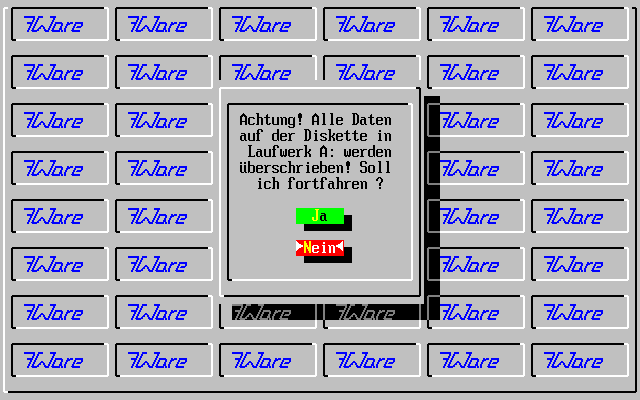
Abbildung 29
Wir wählen JA und drücken ENTER. Nun wird das Image im Speicher spurweise auf die Diskette übertragen. Dabei gibt das Programm auch noch eine Fortschrittsanzeige aus, wie in Abbildung 30 zu sehen ist.
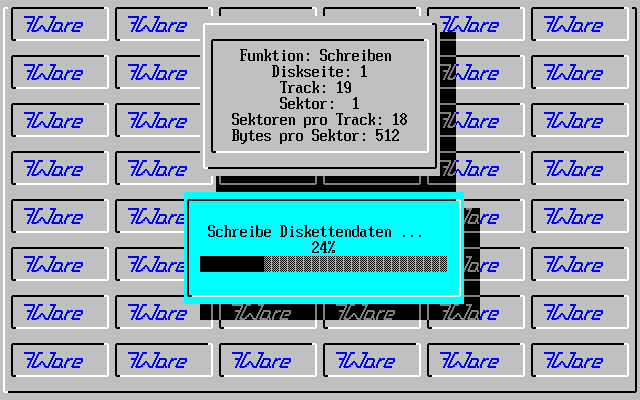
Abbildung 30
Ich denke, nun möchten Sie dieses kleine, aber feine - und vor allem kostenlose - Programm selber einmal ausprobieren. Ich wünsche Ihnen dabei viel Spaß.
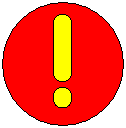 Noch ein wichtiger Hinweis: Die Verwendung von 7WCopy
geschieht auf eigene Gefahr! Dieses Programm wurde mit Sorgfalt erstellt und hat
eine lange Phase des Ausprobierens auf verschiedenen Systemen hinter sich, aber
ich kann nicht garantieren, daß es absolut immer und auf jedem PC
völlig fehlerfrei läuft. Wenn Sie dies nicht akzeptieren, dürfen Sie 7WCopy
nicht downloaden und nicht benutzen.
Noch ein wichtiger Hinweis: Die Verwendung von 7WCopy
geschieht auf eigene Gefahr! Dieses Programm wurde mit Sorgfalt erstellt und hat
eine lange Phase des Ausprobierens auf verschiedenen Systemen hinter sich, aber
ich kann nicht garantieren, daß es absolut immer und auf jedem PC
völlig fehlerfrei läuft. Wenn Sie dies nicht akzeptieren, dürfen Sie 7WCopy
nicht downloaden und nicht benutzen.
Wenn Sie akzeptieren, können Sie hier klicken, um 7WCOPY.ZIP (1,6 MB) herunter zu laden
Installationshinweis: Entpacken Sie 7WCopy in ein Verzeichnis Ihrer Wahl und starten Sie es mit der Befehlszeile ...
Laufwerk:\Verzeichnispfad\7WCOPY.EXE